
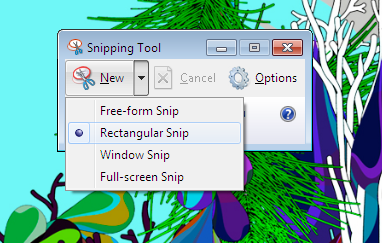
- #Print from snip tool windows 7 how to
- #Print from snip tool windows 7 windows 8
- #Print from snip tool windows 7 windows 7
In the search box, type Snipping Tool, and then, in the list of results, click Snipping Tool.Click on the Start button in the bottom left (if using Windows 8, go to the Start Screen).


Snipping Tool can be used to capture a screen shot, or snip, of any object on your screen, and then annotate, save, or share the image.
#Print from snip tool windows 7 windows 7
In addition to Print Screen, Windows 7 introduced a screenshot application called Snipping Tool. When the desired image is stored in the Windows clipboard (only one image can be stored at a time), it can be extracted by opening a word process program (Microsoft Word, Microsoft Publisher, etc.) or an image manipulation program (such as Adobe Photoshop or Microsoft Paint), and selecting Paste from the Edit menu or pressing Ctrl-V. By default, the screenshot will save to C:\Users\ Username\Pictures\Screenshots. On a tablet, hold the Windows logo button and the Volume down button.
#Print from snip tool windows 7 windows 8
#Print from snip tool windows 7 how to
Your screenshot is automatically saved to the “Screenshot” folder, which you can access through “File Explorer,” then “Pictures.This document describes how to capture an image of the screen in all versions of Windows.Īll versions of Windows have the built-in screen capture feature allowing you to capture either the entire screen or a single active window. To let you know the image has been successfully captured, the screen will then dim slightly. Pressing Win + PrtScr will take an image of the screen. With the snipping tool, you get to decide where your screenshots are saved. Click the disk icon on the window and select the folder where you would like the image stored.A pop-up tools will appear, letting you know that a screenshot is about to be taken.From your open window, press the key Win + Shift + S.The steps shown here will demonstrate how you can take and save a screenshot using the snipping tool. The Snipping Tool can be used to take pictures of your PC’s screen. Choose the folder where you want the image saved from the pop-up window.Press Ctrl + S to save the new image to your PC.Go to MS Paint and click Ctrl + V to paste the image to a Paint document.Saving screenshots via this method allows you to choose where the image will be stored. If you would like it stored in a different location, tap on the notification, and click “Save.” A pop-up window will appear, giving you various folder options where you can move the image. Once the screenshot has been taken, a notification appears at the bottom of the screen, letting you know the screenshot was saved to the clipboard. When you do so, the screen will dim slightly, letting you know that the image has been captured. It then gives you the option to take a screenshot. The Snipping Tool lets you take a photo of the screen by clicking Win + Shift + S keys simultaneously. Utilizing this method of taking screenshots lets you determine where the image is saved on your device. From the pop-up window that appears, pick the location where you want the image saved.
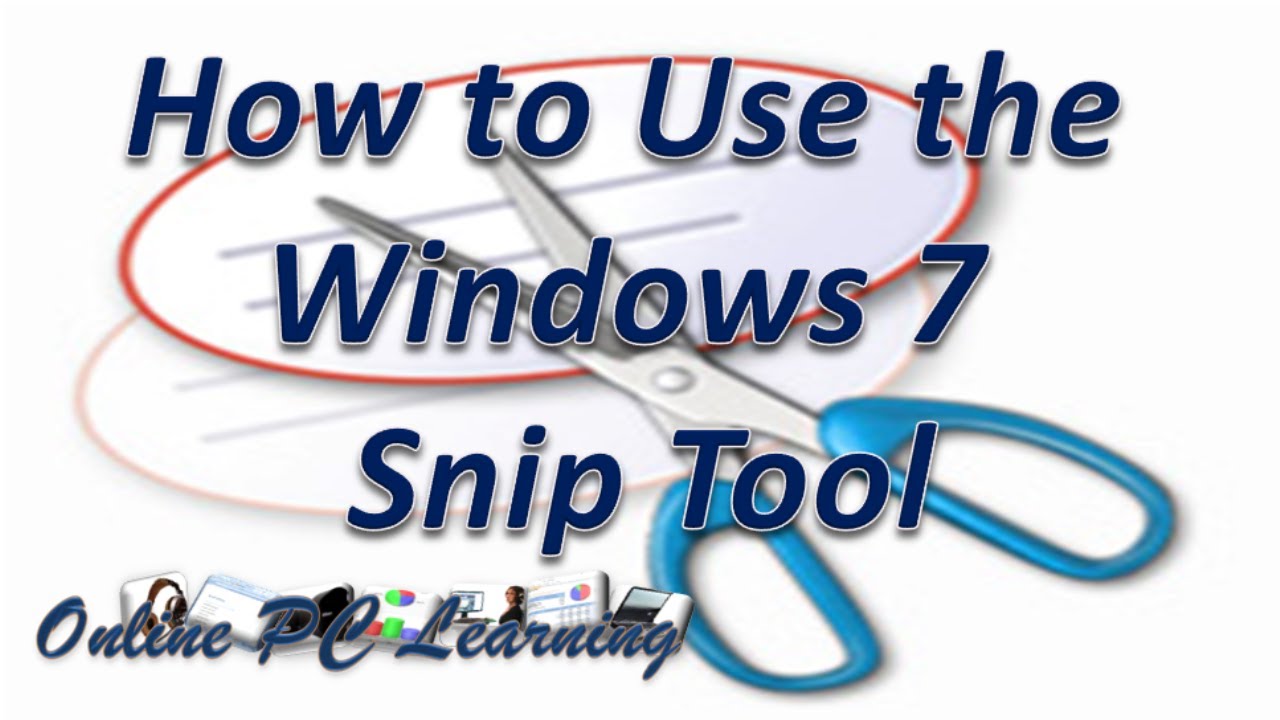


 0 kommentar(er)
0 kommentar(er)
